1、假若KeilC与Proteus均已正确安装在C:\Program Files的目录里,把C:\Program Files\Labcenter Electronics\Proteus 6 Professional\MODELS\VDM51.dll复制到C:\Program Files\keilC\C51\BIN目录中。
2、用记事本打开C:\Program Files\keilC\C51\TOOLS.INI文件,在[C51]栏目下加入:
TDRV5=BIN\VDM51.DLL ("Proteus VSM Monitor-51 Driver")
其中“TDRV5”中的“5”要根据实际情况写,不要和原来的重复。
(步骤1和2只需在初次使用设置。)
3、进入KeilC μVision2开发集成环境,创建一个新项目(Project),并为该项目选定合适的单片机CPU器件(如:Atmel公司的AT89C51)。并为该项目加入KeilC源程序。
4、单击“Project菜单/Options for Target”选项或者点击工具栏的“option for ta rget”按钮

,弹出窗口,点击“Debug”按钮,出现如图所示页面。
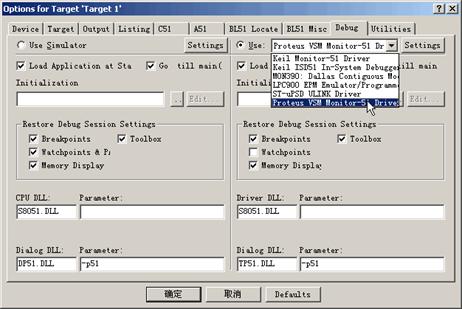
在出现的对话框里在右栏上部的下拉菜单里选中“Proteus VSM Monitor一51 Driver”。并且还要点击一下“Use”前面表明选中的小圆点。
再点击“Setting”按钮,设置通信接口,在“Host”后面添上“127.0.0.1”,如果使用的不是同一台电脑,则需要在这里添上另一台电脑的IP地址(另一台电脑也应安装Proteus)。在“Port”后面添加“8000”。设置好的情形如图所示,点击“OK”按钮即可。
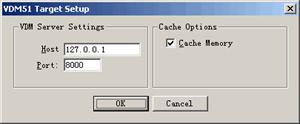
最后将工程编译,进入调试状态,并运行。
5、Proteus的设置
进入Proteus的ISIS,鼠标左键点击菜单“Debug”, 选中“use romote debuger monitor”,如图所示。
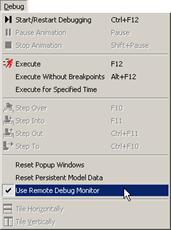
此后,便可实现KeilC与Proteus连接调试。
6、KeilC与Proteus连接仿真调试
单击仿真运行开始按钮 ,我们能清楚地观察到每一个引脚的电频变化,红色代表高电频,蓝色代表低电频。
posted on 2006-07-09 22:48
陋石 阅读(1783)
评论(1) 编辑 收藏 引用 所属分类:
MCU技术